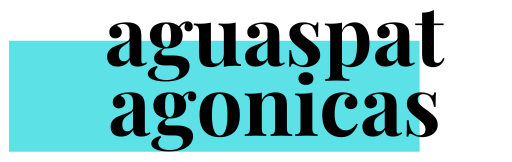Twitch is de populairste streamingdienst ter wereld, met gemiddeld meer dan negen miljoen actieve streamers, meer dan 30 miljoen dagelijkse kijkers en bijna 80.000 streamers op het platform. Als je een platform zo groot als Twitch beheert, is het aan jou om ervoor te zorgen dat alles soepel verloopt. Hoewel de streaming-site over het algemeen soepel werkt, zullen er af en toe dagelijkse storingen optreden. Miljoenen mensen gebruiken Twitch om live game-uitzendingen of streams te bekijken. Het platform is ook populair geworden voor artistieke, muzikale en gastronomische inhoud.
Hoewel de streaming-site over het algemeen dagelijks soepel werkt, zullen er af en toe storingen optreden. Foutcode 2000: Twitch-netwerkstoring kan het echter moeilijk maken om een stream te volgen. De Twitch-videospeler stopt met werken en geeft alleen een foutwaarschuwing weer wanneer de feed begint te verbeteren. En als dit te vaak gebeurt, kan het voorkomen dat mensen in de toekomst naar Twitch-streams kijken.
Lees ook: Hoe de Gerudo Canyon Skyview-toren te repareren? De legende van Zelda

Wat is Twitch-foutcode 200 precies?
De website detecteert een onstabiele of onveilige verbinding, wat resulteert in het netwerkprobleem dat bekend staat als Twitch-foutcode 2000, of gewoon Twitch-fout 2000. “er is een netwerkfout opgetreden” verschijnen normaal gesproken op het scherm wanneer er een fout optreedt. Probeer het opnieuw (foutcode 2000).”
Het vreselijke is dat Twitch-ondersteuning je niet kan helpen met deze fout, omdat je netwerkverbinding vaak de oorzaak van het probleem is. Problemen met uw besturingssysteem, browser of internetverbinding kunnen dit type netwerkfout veroorzaken. Het maakt niet uit wie de schuldige is van deze Twitch-netwerkfout, laat ons u helpen het probleem te identificeren en oplossingen te bieden.
Stappen voor snelle probleemoplossing voordat u aan de slag gaat
U hoeft uw webbrowser slechts een paar keer opnieuw op te starten om dit probleem op te lossen. Door op de toetsen CTRL + R op uw toetsenbord te drukken om uw browser te vernieuwen, kunt u soms problemen met uw browser, systeem of internetverbinding oplossen. De stream is meestal een beperkte tijd zichtbaar voordat hij donker wordt en de foutcode opnieuw wordt weergegeven. Het kan echter nooit kwaad om eerst deze oplossing te proberen om te zien of het uw probleem oplost, omdat dit het gemakkelijkst is.
Aangezien er mogelijk problemen zijn met de interne werking van wat u gebruikt, zijn er situaties waarin u uw systeem gewoon opnieuw moet opstarten. Het bijwerken van een webpagina kan veranderen, afhankelijk van de browser. U kunt echter sprekend naar beneden vegen op een smartphone en op F5 drukken in een desktopbrowser.
Om problemen aan de serverzijde en interne bugs te voorkomen, is het een goed idee om uit te loggen en terug te gaan naar je streamingplatform. Daarom kan het probleem worden opgelost door deze stap uit te voeren.
Als deze stappen niet helpen, gebruik dan de onderstaande stappen en methoden om het probleem op te lossen.
Lees ook: Diablo 4-foutcode 30008 oplossen? Volledige gids
Twitch-foutcode 2000 repareren
1. De stream bijwerken en opnieuw laden
Het updaten van de stream is de gemakkelijkste oplossing die u kunt proberen voordat u overgaat tot moeilijkere stappen, en het kan gewoon werken om interne bugs op te lossen die problemen veroorzaken bij het streamen. Probeer de stream een paar keer opnieuw te laden om te zien of de Twitch-fout 2000 nog steeds aanwezig is.

De stappen om de stream opnieuw te laden zijn als volgt:
- Bezoek de Twitch-website door uw browser te starten.
- Zoek en klik op het station dat de video uitzendt die u wilt bekijken.
- Wanneer je de Twitch Error #2000-waarschuwingen ziet, druk je op de F5-toets of de refresh-knop in je browser.
2. Schakel adblockers uit
Veel websites, met name streamingdiensten zoals Twitch, zijn niet zo dol op adblockers. Een adblocker of andere plug-ins van derden in uw browser kunnen ervoor zorgen dat u geen toegang krijgt tot de pagina die u zoekt.

De Twitch-adblocker verwijderen:
- Op het Adblock Plus-pictogram, links klikken.
- Klik “Die website” om “Advertenties blokkeren” in te schakelen.
Simpel gezegd, om te voorkomen dat ongewenste extensies de streaming-site verstoren, zoals adblockers, ga je gewoon naar het gedeelte met extensies van de browser die je momenteel gebruikt om toegang te krijgen tot Twitch en schakel je ze uit.
3. Verwijder de cache en cookies van uw browser
Bij het gebruik van een browser worden veel gegevens verzameld, waardoor uw browser onvermijdelijk wordt overbelast. Elke website die u bezoekt, verzamelt gegevens om uw ervaring te verbeteren, maar af en toe kunnen deze gegevens beschadigd raken, waardoor uw internetverbinding wordt vertraagd.
Het wissen van de cache en cookies is de meest effectieve manier om dit te controleren. Bekijk onze tutorials om de cache in Chrome, Edge en Firefox te wissen, omdat elke browser een andere manier heeft om dit te doen.
Als u de voorkeur geeft aan een andere browser, kunt u op de officiële website van die browser informatie vinden over het verwijderen van de cache en cookies.
Lees ook: Royal Match Cheats: beknopte handleiding

Eenvoudige stappen om op te lossen:
- vastdraaien Ctrl-toets op je toetsenbord.
- Terwijl je nog steeds de Ctrl-toetsdruk op F5. Laat de twee toetsen los.
Als een cacheprobleem het probleem veroorzaakt, kan het helpen om de incognitobrowser te openen. Gebruik de onderstaande opdracht:
4. Schakel uw virusbeveiliging uit
Het is mogelijk dat een antivirusprogramma van derden verantwoordelijk is voor de fout die u hebt gemist. Schakel het tijdelijk uit als het aan staat. U kunt Windows Defender ook uitschakelen als u het gebruikt. U moet Twitch toevoegen aan de geaccepteerde witte lijst van Windows Defender als het probleem wordt opgelost door het te verwijderen.

Volg de stappen om antivirusbescherming uit te schakelen:
- U kunt Taakbeheer openen door met de rechtermuisknop op een leeg gebied van de taakbalk te klikken en dit in het contextmenu te selecteren.
- Kies opstarten in het kopmenu bovenaan het venster. Zoek uw antivirusprogramma in de bovenstaande lijst en klik eenmaal om het te selecteren.
- Selecteer de knop Uitschakelen in de rechterbenedenhoek van het venster. U kunt hiermee voorkomen dat het programma wordt uitgevoerd wanneer het apparaat wordt ingeschakeld.
- Als je problemen hebt met toegang tot Livestream, probeer dan je computer opnieuw op te starten. Vergeet niet om daarna uw antivirussoftware opnieuw op te starten!
5. Reinig en wijzig DNS-servers
Als geen van deze stappen u tevreden stelt, probeer dan deze laatste maar meest effectieve. Een onbetrouwbare DNS-server of een beschadigd DNS-cachebestand kan de connectiviteit belemmeren. Door de DNS-cache te wissen, kunt u dit scenario uitsluiten. Mogelijk moet u uw DNS-servers aanpassen als dat niet werkt.

Als uw DNS-server verouderde informatie bevat, kunt u daarom netwerkproblemen ondervinden. Dus het wijzigen van uw DNS-instellingen is alles wat nodig is om uw DNS-verzoeken naar een andere server te leiden. De techniek is eenvoudig, hoewel het afhangt van het platform.
Lees ook: Hoe Bungie Error Code: Weasel te repareren? Beantwoord